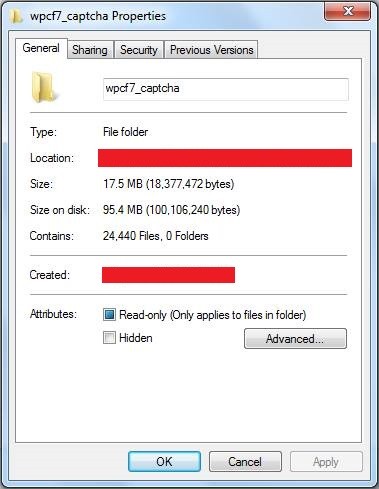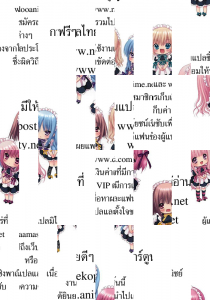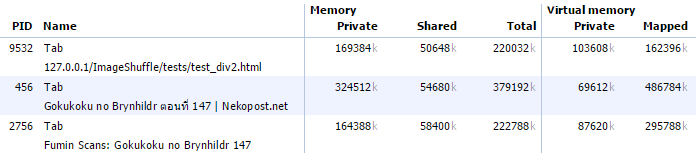Page File คืออะไร
Page File (บางคนเรียก Swap file คล้ายๆกัน) คือไฟล์ที่ระบบ OS ต่างๆ เช่น Windows สร้างขึ้นมาเพื่อย้ายข้อมูลบางส่วนใน RAM มาเก็บใน Hard Disk ถ้าหากถามว่ามันทำเพื่ออะไร Hard Disk มันช้ากว่า RAM ไม่ใช่เหรอ คำตอบง่ายๆ เพื่อไว้ใช้ในกรณีที่มีโปรแกรมใช้ RAM มากๆ จนทำให้ RAM ไม่พอ จึงต้องย้ายบางโปรแกรมที่ไม่ใช้ไปเก็บที่อื่นก่อน เพื่อให้ RAM พอกับโปรแกรมที่เราใช้ในปัจจุบัน (ในบางครั้ง มันก็ย้ายลง Page file ทั้งที่ RAM ยังเหลืออยู่ เพราะว่ามันเก็บ Cache การอ่านไฟล์ลง RAM ด้วย ยกตัวอย่างเช่น การเปิด Word ครั้งแรกคุณจะรู้สึกว่าช้า แต่เมื่อคุณเปิดอีกครั้งมันจะเร็วขึ้น เพราะข้อมูลบางส่วนถูก Cache อยู่ใน RAM)
แล้วทำไมบางคนบอกให้ไปปิดมัน
อย่างที่ทราบกันว่า Hard Disk นั้นช้ากว่า RAM มาก เมื่อมีการย้ายข้อมูลบางส่วนลง Hard Disk ไปใส่ Page file แล้ว เมื่อมีการเรียกใช้ข้อมูลส่วนนั้น มันก็จะต้องวิ่งผ่าน Hard Disk ซึ่งช้ากว่า ทำให้มันช้าลงในกรณีนี้
แล้วจริงๆแล้วเราควรปิดมันไหม
อันนี้ไม่มีคำตอบตายตัว ต้องพิจารณาหลายอย่าง เช่น RAM ที่เครื่องมี โปรแกรมที่ใช้ โปรแกรมที่ถูกโหลดตอนเครื่องเปิด เป็นต้น
ยกตัวอย่างเช่น เครื่องผมมี RAM 16 GB และไม่ได้ใช้โปรแกรมที่กิน RAM สูงอย่างพวก Photoshop โดยทั่วไปผมใช้แค่ Word, PowerPoint,Chrome,Firefox ทั่วๆไป มีการเขียนโปรแกรมใช้พวก Eclipse, phpStorm ซึ่งกิน RAM ค่อนข้างมาก แต่ไม่เกิน 4GB ดังนั้นโดยทั่วๆไปเครื่องผมไม่น่าจะใช้ RAM ถึง 8 GB ได้ ดังนั้นในกรณีผมควรจะปิด เพื่อให้ใช้เครื่องได้ลื่นไหลขึ้น (ไม่มีการเก็บข้อมูลใน Hard Disk แน่นอน เลยไม่มีการหน่วงเวลาสลับโปรแกรม)
อันนี้ก็ขึ้นกับ RAM ของคุณและพฤติกรรมของคุณ ถ้าคุณใช้แค่ Chrome, Firefox,Word ทั่วไป และมี RAM มากกว่า 8GB ผมแนะนำว่าควรปิดไปเลยก็ได้
คำเตือน หากคุณมีการใช้ Photoshop ตัอต่อ VDO หรืออะไรก็ตามที่ใช้ RAM เยอะ ไม่ควรปิดโดยเด็ดขาด เพราะหาก RAM ไม่พอ ถ้าโชคดีมันเตือนทัน มันก็จะเตือนให้ไปปิดโปรแกรมอื่น หรือเปิด Page file ก่อน แต่ถ้าเราแก้ไขไม่ทัน ตัว OS จะปิดโปรแกรมนั้นทิ้งทันที ซึ่งอาจจะทำให้ข้อมูลคุณหายได้
วิธีปิด Page file
หลังจากที่คุณตัดสินใจจะปิด Page file แล้ว การปิด Page file มีขั้นตอนดังนี้
- กดปุ่มรูป Windows + R แล้วพิมพ์ SystemPropertiesAdvanced ลงไป กด OK
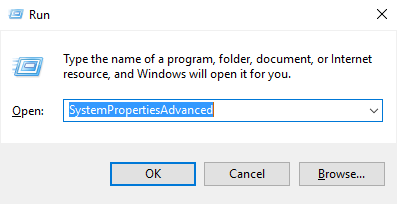
- กดที่ Settings
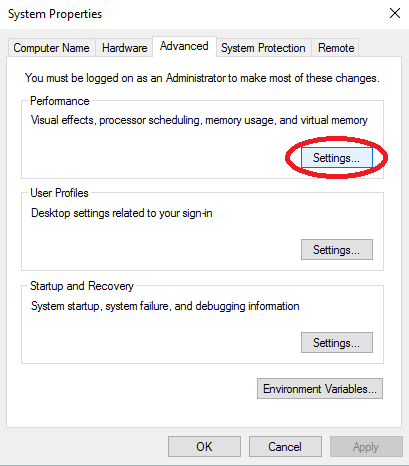
- ไปที่ Advanced และกด Change
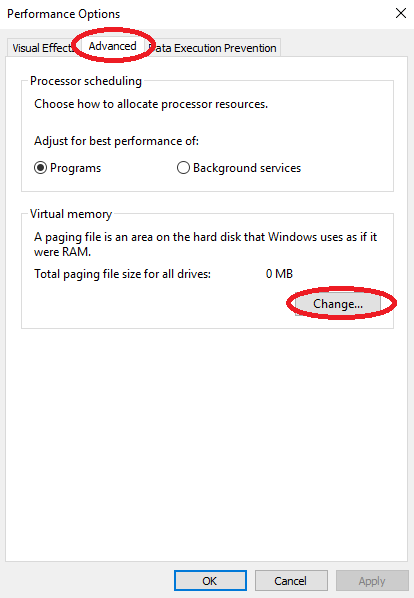
- เอาเครื่องหมายถูกบนสุดออก เพื่อบอกว่าเราจะตั้งค่า Page File เอง และเลือก No Paging File และกด Set เพื่อปิด Page file มันจะขึ้นข้อความถามว่า จะปิด Page file จริงๆใช่ไหม ให้กด Yes เลย
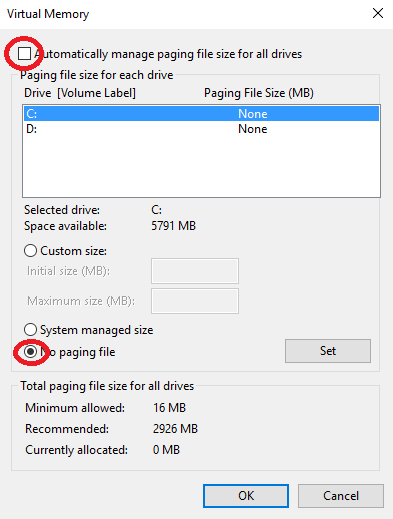
- กด OK เรื่อยๆจนหมดครับ มันจะบอกว่าให้ Restart เครื่องไหม ให้กด Restart Now เพื่อ Restart ครับ เพื่อให้เครื่องปรับการตั้งค่า (ไม่สามารถลัดด้วยการ kill explorer.exe เปิดใหม่ได้นะครับ)
หากต้องการใช้ Page file ควรคิดถึงอะไรบ้าง
หากยังต้องการเปิด Page file อยู่ ไม่ว่าด้วยเหตุผล RAM ไม่เยอะ หรือป้องกันโปรแกรมปิดเองเวลา RAM ไม่พอ ผมมีข้อแนะนำนิดหน่อย ดังนี้
- เราควรเลือกให้อยู่ใน Partition ที่อยู่ Hard Disk คนละตัวกับที่มี Windows ถามว่าทำไม เพราะโปรแกรมโดยมากใช้ข้อมูลบน โฟลเดอร์ Windows และ Program files ในนั้น ดังนั้นหากเราย้ายไปที่ Hard Disk คนละตัว จะช่วยให้สามารถอ่านเขียนได้เร็วขึ้น เพราะไม่ต้องแย่งทรัพยากรกับโปรแกรมอื่น
- หากมี Hard Disk แค่ตัวเดียว ควรเลือก Partition ที่มีที่ว่างเหลือเยอะที่สุด เพื่อที่จะทำให้ Page file จะอยู่ติดกัน ไม่มี fragment บน Hard Disk มากนัก จะช่วยให้เร็วขึ้นนิดหน่อย
- ไม่ควรใส่ Page file ลงบน SSD เพราะ ถึงแม้ SSD จะเร็วมาก แต่มีการจำกัดจำนวนครั้งที่จะเขียนได้ต่อลูก ดังนั้นจึงทำให้อายุของ SSD สั้นลงได้ จนถึงขั้นว่าบางคนแนะนำให้ปิด Page file ถ้ามี SSD แค่ลูกเดียว
เราควรใช้โปรแกรมพวก RAM Disk ช่วยไหม
ผมไปอ่านมาหลายที่ มีหลายคนชอบแนะนำว่าให้ใช้โปรแกรม RAM Disk ช่วย คำถาม RAM Disk คืออะไร มันเป็นโปรแกรมที่นำพื้นที่บางส่วนของ RAM มาใช้เก็บข้อมูล และเนื่องจาก RAM มันเร็วมาก บางคนเลยเอามาใส่ Page File ซะเลย ซึ่งเป็นเรื่องที่ผิดครับ
ถามว่าทำไม? ลองกลับไปอ่านต้นๆของบทความนะครับ Page file คือ file ที่เก็บบางส่วนของ RAM ไปไว้บนไฟล์ เพื่อช่วยให้ระบบทำงานลื่นไหล แม้ว่าโปรแกรมจะกิน RAM มหาศาลก็ตาม
ทีนี้เมื่อเราใช้ RAM Disk ซึ่งเอาบางส่วนของ RAM มาทำเป็น Partition ดังนั้นหมายความว่า RAM Disk ไม่มีทางสร้างได้มากกว่าขนาดของ RAM ที่เรามี ดังนั้นจึงหมายความว่า Page file จะไร้ค่าไปในทันที เพราะโดยรวมแล้วจะไม่สามารถย้ายข้อมูลที่ไม่ใช้ออกนอก RAM ได้เลย เพราะงั้นถ้าจะใส่ Page file ลง RAM Disk ปิด Page file ไปเลยก็ได้ครับ